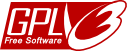In den Browsern Chrome von Google bzw. Firefox und Thunderbird von Mozilla können Sie standardmäßig nur einen Proxy konfigurieren. Möchten Sie einmal eine direkte Verbindung oder verschiedene Proxy-Konfigurationen benutzen, so ist jeweils der Dialog "Verbindungs-Einstellungen" neu durchzuführen.
Mit dem ProxySwitch können Sie verschiedene Konfigurationen hinterlegen und zwischen diesen einfach umschalten. Die nachfolgend Dokumentation beschreibt den kompletten Funktionsumfang. In der Erweiterung ist jeweils die passende Dokumentation für Chrome bzw. Firefox enthalten.
Firefox
Ab Firefox 57 ist die bis dahin genutzte Native-Schnittstelle (XUL) entfallen, dies bedingte eine komplette Neuprogrammierung mit der neuen Schnittstelle WebExtension des Firefox. Diese Schnittstelle enthält noch nicht alle bisherigen Funktionen. In der Erweiterung ProxySwitch für WebExtension sind deshalb die betroffenen Funktion zunächst herausgenommen.
Chromium
Browser die das Open-Source-Projekt Chromium verwenden z. B. Google Chrome, Microsoft Edge oder Vivaldi. Diese Browser benutzen standardmäßig die Systemeinstellung zur Proxy-Konfiguration. Mit aktivierter Erweiterung wird die Systemeinstellung nicht verwendet. Es werden dann die in der Erweiterung angegebenen Einstellungen benutzt! Andere Programme benutzen jedoch weiterhin die Systemeinstellungen für den Zugang zum Internet.
Download
- MM3-ProxySwitch - Firefox Erweiterung
Neuprogrammierung mit WebExtension ab Firefox 60 - MM3-ProxySwitch - Chrome Erweiterung
WebExtension für Google Chrome und Vivaldi - MM3-ProxySwitch - Edge Erweiterung
WebExtension für Microsoft Edge
Kostenlose Version (Freeware und Open Source)
Angeforderte Berechtigungen
Installation
Für Firefox ab Version 67
Damit der MM3-ProxySwitch die Proxy Einstellungen verändern kann, müssen Sie dieser Erweiterung erlauben private Fenster zu nutzen. Danach können Sie die Erweiterung dauerhaft verweden.
Dies nehmen Sie wie folgt vor
- Im Firefox Menü: Extras / Add-ons (oder Tastatur: Strg + Umschalten + A oder Url: about:addons)
- Wählen Sie die Rubrik: Erweiterungen
- Wählen Sie die Erweiterung: MM3-ProxySwitch
- Erlauben Sie: In privaten Fenstern ausführen
Bedienung
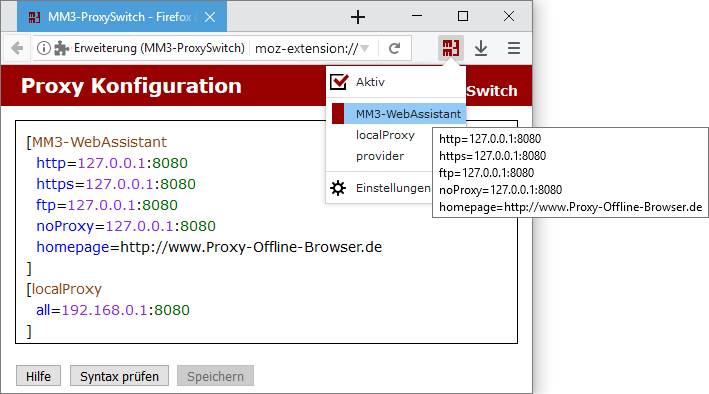
- Ist hierin die Option Aktiv eingeschaltet, so wird die ausgewählte Proxy-Konfiguration genutzt.
Sonst erfolgt eine direkte Internet-Verbindung.
Die genutzte Verbindung erkennen Sie am Symbol:- Benutzte Proxy-Konfiguration
- Direkte Internet-Verbindung
Tool-Tipp
Dieser gibt den Namen der benutzten Konfiguration an.
- Aus dem Popup Menü können Sie eine Proxy-Konfiguration auswählen.
- Editieren der Proxy-Konfigurationen mit: Einstellungen
Struktur der Proxy-Konfiguration
Jede Proxy-Konfiguration hat einen eindeutigen Namen und beginnt mit der öffnenden Klammer [ und endet mit der schließenden Klammer ].
Der Name der Proxy-Konfiguration wird im Popup Menü angezeigt.
Die beiden Klammern [ bzw. ] sowie jedes Schlüsselwort muss in einer neuen Zeile stehen.
Entsprechend dem Aufbau im folgenden Beispiel.
Beispiel
[Name
http=...
]Proxy-Konfiguration
Zur Konfiguration können Sie folgende Schlüsselwörter verwenden:
Syntax
http =IP-Adresse:[ 80|Port]
https =IP-Adresse:[ 443|Port]
ftp =IP-Adresse:[ 21|Port]
all =IP-Adresse:[ 80|Port]
socks =IP-Adresse:[1080|Port]
socks4=IP-Adresse:[1080|Port]
noProxy=...
url=...
- http, https, ftp, socks bzw. socks4
- Geben Sie für jedes benötigte Protokoll den Proxy an.
- all
- Für die Protokolle http, https und ftp wird der gleiche Proxy verwendet.
- noProxy
- Für die angegebenen Domains soll der Proxy nicht benutzt werden.
Mehre Domains sind durch Komma zu trennen. Dies entspricht der Syntax von Firefox. - url
- URL zum Skript für die automatische Proxy-Konfiguration.
Mit dem Parameter reload wird beim Umschalten das Skript neu geladen.
Beispiel
[MM3-WebAssistant
http =127.0.0.1:8080
ssl =127.0.0.1:8080
ftp =127.0.0.1:8080
noProxy=127.0.0.1:8080
]
[localProxy
all=192.168.0.1:8080
]
[provider
http=HTTP-Proxy des Providers
]
[script
url=http://www.example.com/proxy.pac
]Vordefinierte Proxy-Konfigurationen
Die beiden folgenden Proxy-Konfigurationen sind vordefiniert. Mit zusätzlichen Einstellungen können diese erweitert werden.
Syntax
[System
...
]
[Auto
]
- System
- Proxy-Einstellungen des Systems verwenden.
- Auto
- Die Proxy-Einstellungen für dieses Netzwerk automatisch erkennen.
Homepage
Möchten Sie beim Wechsel der Proxy-Konfiguration eine Homepage anzeigen, können Sie diese bei der jeweiligen Proxy-Konfiguration mit dem Schlüsselwort homepage angeben.
Syntax
homepage=URLBeispiel
[MM3-WebAssistant
http=...
homepage=https://Proxy-Offline-Browser.de
]Browser Cache löschen
Bevor Sie den WebAssistant - Proxy Offline Browser benutzen, sollte der Browser Cache gelöscht werden. Mit dem Schlüsselwort clear erfolgt dies automatisch.
Syntax
clear=cacheBeispiel
[MM3-WebAssistant
http=...
clear=cache
]Tastenkombination (shortcut)
Zur Umschaltung zwischen verschiedenen Proxy-Konfigurationen können Sie die vier folgenden Tastenkombinationen nutzen:
Strg + Umschalten + 1
...
Strg + Umschalten + 4
Die ersten vier Proxy-Konfigurationen werden damit aktiviert bzw. umgeschaltet.
Hinweis
Sollte bereits eine andere Erweiterung die selben Tastenkombination belegen, müssen Sie entscheiden, welche Erweiterung diese Tastenkombination benutzen soll. In diesem Fall löschen Sie beide Erweiterungen und installieren die Erweiterung zuerst, die diese Tastenkombination verwenden soll.
Hinweis
Die vier Tastenkombinationen können Sie nun selbst festlegen. Damit können Sie z. B. den beschriebenen Konflikt umgehen.
Siehe: https://support.mozilla.org/de/kb/tastenkombinationen-fur-erweiterungen-verwalten
Aktivierung einer Proxy-Konfiguration
Wählen Sie eine Proxy-Konfiguration aus, so wird standardmäßig diese sofort verwendet. Mit active=no wird die ausgewählte Konfiguration eingetragen, jedoch die direkte Verbindung zum Internet benutzt.
Syntax
active=[yes|no]Beispiel
[MM3-WebAssistant
http=...
active=no
]Hinweis
Dies bietet sich an, wenn Sie die Automatisierung der Proxy-Konfiguration verwenden und nicht an jedem Standort einen Proxy benötigen.
Symbol ändern
Mit dem Schlüsselwort symbol kann die Darstellung für eine Proxy-Konfiguration geändert werden. Damit kann jede aktive Proxy-Konfiguration bzw. eine direkte Internet-Verbindung unterschiedlich dargestellt werden.
Syntax
symbol=[color:Farbwert;] [colorActive:Farbwert;] [shape[:square]]
- color:Farbwert
- Für eine direkte Internet-Verbindung
Standardwert ist #808080 für grau - colorActive:Farbwert
- Für eine aktive Proxy-Konfiguration
Standardwert ist #900 für rot
Farbwert ist nach HTML- oder CSS-Syntax anzugeben.
- shape
- Standardmäßig wird das Symbol verwendet.
- shape:square
- Symbol wird als Quadrat dargestellt
Diese Schlüsselwörter können innerhalb und außerhalb einer Proxy-Konfiguration definiert werden; innerhalb gelten die Schlüsselwörter nur für diese Proxy-Konfiguration.
Beispiel
[MM3-WebAssistant
http=...
symbol=colorActive:green
]
[Firma
http=...
symbol=colorActive:blue;shape:square
]
...
symbol=color:#000
Für eine direkte Internet-Verbindung wird das Symbol immer in "schwarz" (#000) dargestellt. Ist die Proxy-Konfiguration MM3-WebAssistant aktiviert wird das Symbol MM3 "grün" dargestellt. Ist die Proxy-Konfiguration Firma selektiert wird das Symbol als Quadrat dargestellt. Wird Firma dann aktiviert, verändert sich die Farbe von "schwarz" zu "blau".
Kommentar
Einzelne Zeilen können als Kommentarzeile gekennzeichnet sein; diese dürfen nur Kommentare enthalten.
Syntax
Kommentarzeilen beginnen mit dem Zeichen: #
Beispiel
# Dies sind drei Kommentarzeilen:
# Proxy-Konfiguration zur Nutzung des
# MM3-WebAssistant - Proxy Offline Browser
[MM3-WebAssistant
http=...
]Auflösung Domainnamen (DNS lookups)
Das Schlüsselwort proxyDNS steuert, ob der Browser oder der Proxy den Domainnamen mit socks Version 5 auflöst. Mit dem Wert true frägt der Proxy-Server den DNS an.
Syntax
proxyDNS=[false|true]Beispiel
[Company
socks=...
proxyDNS=true
]Hinweis
Beim Browser Chrome frägt der Proxy-Server immer den DNS an, das Schlüsselwort entfällt deshalb.
Automatisierung der Proxy-Konfiguration
Nutzen Sie mit Ihrem Laptop verschiedene Netzwerke, so kann die benötigte Proxy-Konfiguration automatisch bestimmt werden. Es gibt hierfür zwei Möglichkeiten.
Automatisches Umschalten
Beim Starten des Firefox wird geprüft, ob eine URL erreichbar ist. In Abhängigkeit von diesem Test, wird die direkte Internet-Verbindung oder der Proxy genutzt.
Syntax
testUrl=URL [direct|proxy|both]
- URL
- Zu überprüfende URL.
- Modus
- direct
- Prüfung erfolgt nur, falls im Firefox aktiviert ist: Direkte Verbindung zum Internet.
- proxy
- Prüfung erfolgt nur, bei einer aktivierten Proxy-Konfigurationen.
- both
- Prüfung erfolgt immer.
Ist bei der Prüfung die URL erreichbar, wird die Proxy-Konfiguration benutzt.
Die testUrl kann innerhalb und außerhalb einer Proxy-Konfiguration notiert werden; für innerhalb, gilt die testUrl nur für diese Proxy-Konfiguration.
Beispiel
[MM3-WebAssistant
http=...
testUrl=http://127.0.0.1:8080 both
]
Hier wird die Verfügbarkeit des WebAssistant - Proxy Offline Browser geprüft. Ist dieser Proxy gestartet, so wird dieser Proxy genutzt.
IP-Adresse bestimmt Proxy-Konfiguration
Die aktuell benutzte IP-Adresse bestimmt die passende Proxy-Konfiguration aus mehreren hinterlegten Einträgen.
Die jeweilige IP-Adresse ist hierbei der Name der Proxy-Konfiguration.
Benötigen Sie einen Bereich von IP-Adressen, so geben Sie nur den konstanten Teil an, mit der die IP-Adresse beginnt.
Optional die Konfiguration mit dem Namen: default
Diese Konfiguration wird verwendet, falls keine der angegebenen IPs gefunden wird.
Die verwendete Syntax sehen Sie an dem folgenden Beispiel.
Beispiel
- Konfigurationen für die IP-Adressen:
- IP-Adresse: 192.168.0.1
- IP-Address-Bereich: 10.0.0.0 bis 10.255.255.255
- Eine Konfiguration für alle anderen IPs
Geben Sie hierfür an:
[192.168.0.1
http=...
]
[10.
http=...
]
[default
http=...
]
import=IPDer Eintrag import=IP aktiviert diese Funktion,
so dass bei jedem Neustart des Firefox die passende Proxy-Konfiguration benutzt wird.
Alternativ: Benutzen Sie das Menü Import IP des ProxySwitch.
Hinweis
Falls Ihr Computer gleichzeitig mehrere IPs bindet, ist die Reihenfolge der Konfigurationen von Bedeutung. Die Suche nach einer passenden Adresse startet mit der letzten Konfiguration.
Import der Proxy-Konfiguration aus dem Internet Explorer
Erfolgt bereits eine automatische Proxy-Konfiguration des Internet Explorers in Abhängigkeit von Ihrer Netzwerk-Umgebung, so können Sie diese Konfiguration auch im Firefox verwenden.
Diese Proxy-Konfiguration erhält im ProxySwitch den Namen IE
Geben Sie hierfür im Editor ein:
import=IE
Mit jedem Neustart des Firefox wird dann die zuletzt benutzte Proxy-Konfiguration des Internet Explorers übernommen.
Alternativ: Benutzen Sie das Menü Import IE des ProxySwitch.
Hinweis
Diese Funktion ist nur im Firefox (Version 1.5 und höher) für Windows verfügbar.
Einstellungen (Preference config)
Möchten Sie beim Wechsel der Proxy-Konfiguration weitere Einstellungen verändern, können Sie diese bei der jeweiligen Proxy-Konfiguration mit dem Schlüsselwort config: und einer Einstellung (Namen=Wert) angeben.
Beispiel
[ProxyDNS
socks=...
config:network.proxy.socks_remote_dns=true
]
Der Einstellungsnamen network.proxy.socks_remote_dns steuert, ob der Browser oder der Proxy den Domainnamen auflöst. Mit dem Wert true frägt der Proxy den DNS an.
Standard-Einstellungen
Möchten Sie einem Schlüsselwort eine Standard-Einstellung zuweisen, so geben Sie diese Vorbelegung nach der letzten schließenden Klammer ] an.
Für die folgenden Schlüsselwörter ist dies möglich:
http, ssl, ftp, socks, socks4,
noProxy,
clear und homepage
Beispiel
[MM3-WebAssistant
http=...
]
clear=cache
homepage=https://Proxy-Offline-Browser.deEditor: Formatieren
Die Schrift der Proxy-Konfigurationen kann mit CSS-Syntax für Font, Größe, Farbe, Hintergrund usw. gestaltet werden.
Syntax
- style:editor=CSS Syntax
- mit CSS Syntax: Code für die Formatierung
Beispiel
[MM3-WebAssistant
http=...
]
style:editor=font-family:monospace;
Im Editor wird damit der Text in nichtproportionaler Schrift dargestellt.